|
|
|
Right-click the graphic of a frog [I like frogs!] below and save it to your hard-drive.
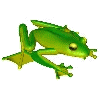
In Page view, position the insertion point where you want to insert the picture.
Click the 'Insert Picture From File' button on the Standard Toolbar
Click the button at the far right of the box at the bottom of the dialog box that opens ['select a file on your computer'].
Browse to the picture you want from your local file system and then select the file. You can specify the type of file you want to view in the Files of type box.
When you save the page, Microsoft FrontPage prompts you to save the picture to your web.
With that done let's put a navigation bar on each page. In FrontPage this is made extremely simple by the use of 'shared borders'. A shared border is a region that is common to one or more pages in your web. Inside a shared border you can include items that you want to appear on each page with the shared border.
You can set which shared borders to use in a web by default. For example, if you set the top border to be shared, when you create a page for your web, the new page will automatically share this top border.
After you set shared borders across a web, you can change this setting for individual pages.
On the Format menu, click Shared Borders.
Click All pages.
Select the Top border and tick the checkbox that enables you to include navigation bars.
When you've done that you need to right-click in the navigation bar area and choose 'Navigation Bar Properties'. For the homepage choose the options 'Child Level' and 'Text'.
For the two other pages choose the options 'Same Level' and 'Text'.
Save your work and bask in the glory of your new website. You've now run through the basics of creating a web [site] in FrontPage 2000. Using the program regularly will help you learn more - if in doubt how to format any element of your pages, select it and right-click it. It'll work in most situations. The help files are very god and go into great detail without assuming too much prior knowledge.
Good Luck!
Don't forget that if you want to view your progress you can click the tab at the bottom of the window 'Preview' and if you do want to check the HTML coding click the tab 'HTML'.